I’ve been using the iPad as my only computer for the past few months and it’s been great. I thought I’d share how I’m using it to do all my writing, which includes this blog, my Tech Talk blog, and a novel I’ve been working on. I’ll also talk a bit about the process I use to write.
Tools
Over the years I’ve used many different tools for writing. I’ve tried word processors, journaling apps, note taking apps, and simple text editors, but those tools never felt right for simply writing. The word processors were about creating a document. And the text editors were too simplistic for serious writing projects. After trying many different tools, I’ve settled on two main apps:
Ulysses
I can’t say enough good things about Ulysses. I started using it on the Mac several years ago before there was a version for the iPad. Once the iPad version was released, I installed it and was hooked.
Ulysses is all about writing. It’s all about putting words down and staying out of the way. It’s simple enough to allow me to focus on writing, while also providing the right features for formatting and organization and exporting to be an ideal writing tool.
I won’t do an in-depth review of Ulysses here (perhaps in the future), but suffice it to say, it’s awesome!
Structure
The way I structure my writing work depends on the type of project. I have a set of groups in Ulysses (groups are similar to folders) for capturing things without regard to where they might end up:

Here I have three groups:
- Inbox: This is a general dumping ground for things I’m not sure what to do with (yet) but want to keep.
- Ideas: More specific ideas for future writing projects go here, but don’t belong to a specific project yet.
- Drafts: These are works in progress, but not related to a blog or novel. I use this to hold things such as longer emails or documents I’m writing, but not finished with.
For my blogging projects, I have these groups, which are pretty self explanatory:
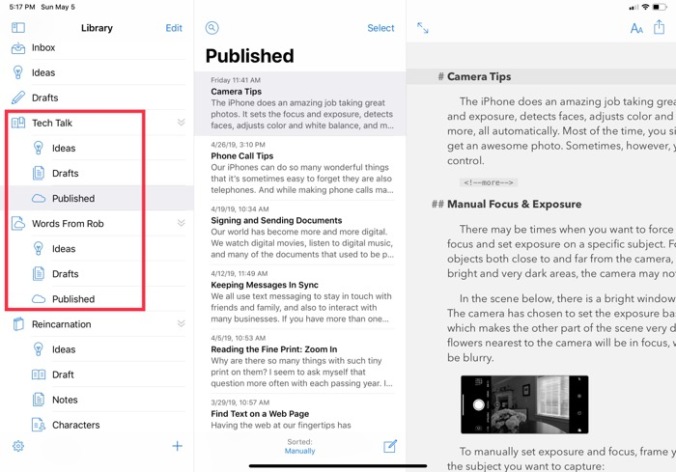
And, for my novel(s), I have a somewhat richer structure:
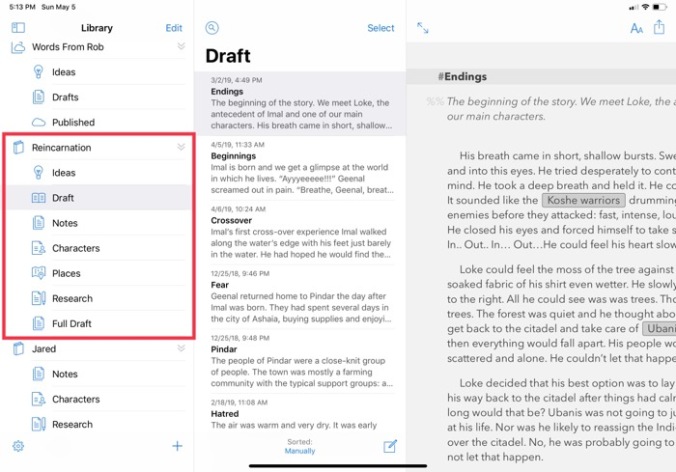
I don’t need much structure, but I need to keep track of the various parts or stages of a project. This approach works really well for me. When I sit down to write, I can jump into an Ideas group when I’m looking for something new to start, or go to a Drafts group to continue working on something I’ve already started.
MindNode
For more complex projects, such as a fairly in-depth “how to” article on my Tech Talk site, I start by creating a mind map with MindNode. For these types of projects, I need to get my ideas down and be able to easily move them around to form a structure that makes sense. This often takes several iterations as I work on the article flow, sub-topics, and specifics. While I wish I could just sit down and write and have it come out just the way I want, that usually doesn’t happen.
Here is an example of a mind map for a recent Tech Talk article:
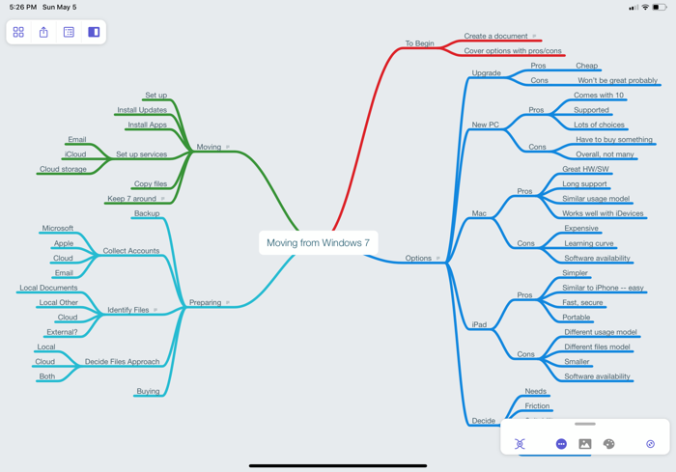
If you like mind mapping as a way to visualize your thoughts, I highly recommend MindNode. If you’ve never used mind mapping tools, give one a try (iThoughts is another good choice). It’s a great way to think more visually than a simple outline.
Exporting
One of the great things about MindNode is that it supports exporting a mind map as a markdown file, which is the format that Ulysses uses. So, once I get a structure nailed down for a post, I send it to Ulysses and my headings and notes are there and ready for me.
Capturing Ideas
I like to capture ideas as they come to me so that I don’t forget about them. I try to write down any idea, even if it seems silly at first. Sometimes those turn in to decent ideas with a bit more work. This also means that when I’m ready to start writing something new, I have a long list of things to choose from. My ideas usually are:
- things that pop into my head
- things I read about
To get these ideas into Ulysses I either use a Shortcut that I created to add it to the right Idea group (the Apple Shortcuts app is fantastic, by the way), or I use the Share Sheet from another app, which adds the context from the app (i.e. the URL) and allows me to add notes. This is fast, simple, and works on my iPhone as well as my iPad.
Once I have ideas captured, I usually go back a few times to think more about them, add more notes and ideas, do more outlining and start to more fully sketch out what I want to write.
Writing
Once an idea is far enough along and I have a decent structure, I move the sheet into the Drafts group and start working on it in earnest. When I start creating the draft, I try to get the thoughts out of my head without regard for grammar, spelling, flow, etc. I just try to write it all down without fixing anything, although I’ll admit this is difficult at times.
This drafting process often occurs in several sessions. I’ll come back and try to pick up where I left off without re-reading the whole thing.
Editing
Once I’ve got the first draft finished it’s time to edit. I re-read the draft fully before making changes, though again, this is sometimes difficult to do. As I’m reading, I look for several things:
- Main points: Are the main points coming through? Do they make sense?
- Flow: Does the structure make sense? Will the reader understand why this paragraph follows that one? Or, if it’s a how to article, are the steps in the right order?
- Consistency: If I’m making a point, do my arguments support it? Does the entire article actually make sense? Do the opening and closing fit together?
- Grammar & spelling: This is pretty straightforward (mostly). I do find myself needing to make sure I’m staying consistent with my verb tense and voice.
- Clarity: This is especially important for my Tech Talk articles. Is it clear what I’m trying to explain? Will the reader understand it? Is it written for the reader (and not me)? Are the screenshots showing the right information?
- Brevity: What can I remove? Too many words often make the article harder to read. Can I remove something and still get the right point across?
Once I’m done with the first reading, then my editing usually goes something like this:
- Edit based on above
- Read and edit again
- If it’s a tech article, insert screen shots
- Read and edit again (this often repeats many times — often making me think I’m a terrible writer)
Finishing
Once I’ve finished all the editing, I usually set aside the article for a day or two. This lets me come back with fresh eyes. I re-read it again and tweak any last items.
Once I’m ready, I use Ulysses’ export feature to send the post to WordPress.com. This works great, and allows me to set category, tags, featured image, and more right in Ulysses.
Before final uploading, Ulysses shows a preview of what the post will look like. I read it yet again, just to make sure it looks right.
Once that’s done, I send the article as a draft to WordPress and read it one last time on the site. Then, it’s finally time to hit the publish button.
It’s Working
I often think my writing takes too long and that maybe my process is bad, or maybe I’m just slow. Or, maybe I re-read too many times. That said, once I get to the finishing point of a post or article, it sure feels good. These tools and processes have been working well for me and I feel as though they help make the work better (if not faster).
I’m always interested to read about other writers and the processes and tools they use. I always glean some insights and ideas. I hope this article does the same for you.
Great details about your writing workflow. I like behind the scenes stuff. I’ve heard good things about Ulysses but have not tried it yet. Not sure I’d like markdown. I’ve not gotten into mind mapping either, but it’s interesting. Have you tried Scrivener for story writing? Fans love it. I’ve not tried it. I have tried to write a tech scifi novella once. Maybe someday. My blog writing setup is simple. I keep it that way to minimize friction, lower barrier to entry. I try to write casually, but I still want to be organized. I use nothing but the WordPress app on my iPhone or iPad. All drafts/ideas in draft in the app. I re-read and edit a lot. I used to put drafts in the Notes app. And I’ve tried Word and Docs and Pages. But I may give Ulysses a try after all. Your workflow explains the clarity of your techtalk posts. Thanks for sharing!
LikeLiked by 2 people
Thanks, Jason. Yes, I’ve tried Scrivener and I love it! It’s a great app, both on the Mac and the iPad/iPhone. But, after trying Ulysses, it felt a bit “heavy,” if that makes sense. I may go back to it at some point for my novel. As for markdown, Ulysses handles it really well. It’s not “front and center” but more of a background thing. It shows italics, bold, titles, etc. just as you’d expect. I think it does this better than any other markdown app I’ve seen. Maybe I’ll dig into the WordPress app a little more, as you mention that’s what you use.
LikeLiked by 1 person
Hey Rob, does the iPad version of Ulysses have the Writing Goals feature? I saw it on their website. I may try it.
LikeLike
Yes, it does. I haven’t used it so can’t really comment on how well it works. One thing to note: Ulysses is a subscription app. I find it’s worth the price but I just wanted you to know. I think they have a free trial.
LikeLiked by 1 person
Ok thanks for the info!
LikeLike
I guess I should add that I’m not using the Gutenberg editor in the WordPress app. Not sure how that affects things. I’ve tried Gutenberg on my PC, and it’s OK but I’m not sure about it. It may be better to write in Ulysses and export.
LikeLike
Yeah, I’ve played around with Gutenberg on the web site, but had issues getting my screen shots to layout properly. I didn’t try too hard, though. I’m not even sure how to use Gutenberg in the app.
LikeLike
Me tab > App settings > Use block editor toggle
LikeLiked by 1 person
It’s a limited sub set of features so far, last I checked.
LikeLike
Thanks!
LikeLike
So I found the Goals feature on Ulysses’ website. So far it looks awesome. You may check it out for novel writing. Link —> https://ulysses.app/tutorials/goals
LikeLiked by 1 person
Rob, I’m learning Ulysses and found a great tip! You might not know it:
“Here’s a pro tip for when you want to send text from a Web page into Ulysses via iOS:
First, highlight the text you want to send into Ulysses, but don’t share from the little pop-up menu that appears after you highlight the text. Instead, go to the main Safari Share button and share the whole page URL. That way the title, the URL link, and your selected text will all be populated into the Ulysses Share Sheet. If you share just from the selected text pop-up menu, then all you’ll get is the text.”
https://thesweetsetup.com/shawn-blanc-ipad-blogging-workflow/
LikeLiked by 1 person
That is an awesome tip! I will use that a lot. Thanks for sharing it, Jason.
LikeLiked by 1 person
I loved it too because I was always sharing either the quoted text first, then backing out and copying the link, or copy-sharing the link, backing out, then copying the text into the sheet in Ulysses. Two steps now become one!!
*NOTE* – this does not work in Safari Reader mode! I had to exit reader to get both the site url and quoted text into the share sheet together for Ulysses in one step.
LikeLiked by 1 person